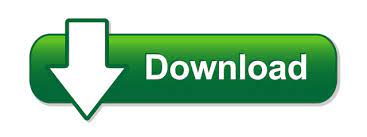

Then right click on the selected items and choose “Categorize” > “Hide” from the context menu.įrom now on, whenever you would like to hide unwanted calendar items, you can directly right click the item and choose “Categorize” > “Hide” from the right clicking menu.Now you can select the target calendar items which you want to hide.Step 3: Assign Unwanted Calendar Items to the New Category In the new view, unwanted appointments in “Hide” category must be hidden. Finally when you back to Outlook Calendar, you can change the original view to the new view.After that, click “Add to List” button and hit several “OK” until all the dialog boxes are closed entirely.Then select “Categories” in “Field” box, choose “doesn’t contain” in “Condition” and type the category name “Hide” in “Value” box, like the following screenshot.
:max_bytes(150000):strip_icc()/004-how-to-cancel-a-meeting-in-outlook-637f26c2773e4073b191750031581818.jpg)

Next assign a name to this category, such as “Hide”.In the new popup dialog box of “Color Categories”, take the following steps:.Then from its drop down list, you should select “All Categories”. Under “Home” tab, you will be able to find and click on “Categorize” button in “Tag” group.At the very outset, launch Outlook program.In reality, we can quickly accomplish it by one right click with the help of “Color Category”. But it would be cumbersome to individually add the unwanted items to “Filter” every time when we need. When it comes to hiding items, “Filter” feature in view settings must be the best tool. In this article, we will offer the fastest method, which enables you to hide unwanted items just by one right click.įor some reasons, sometimes Outlook users may want to hide unwanted items from view. At times, we may hope to hide the temporarily unneeded calendar items in Outlook.
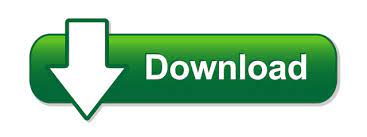

 0 kommentar(er)
0 kommentar(er)
